- Download the Best USB Bootable Software
- Two Ways to Create a Bootable USB
- First and Foremost - Create a Portable Windows USB Disk
- Guide - Create a WinPE-based USB Disk
In this video I showed you how to get windows XP pro latest 32 bit ISO file, the link is updated below as Microsoft released Windows XP sp3 in 32 bit only, s. Includes ALL the latest Free Download Windows XP Pro SP3 32-bit Black Edition.Feb 2014 Full Version Single Link updates including windows Media Player 11, Internet Explorer 8,.NET Frameworks and over 200 MB additional CPU, LAN, WLAN, and SATA/AHCI drivers (With Recovery Console and Repair option).
Download the Best USB Bootable Software
EaseUS Todo Backup is recommended here as the best USB bootable software, plus an essential bootable USB creation tool for personal users and companies. It's all-in-one software that integrates both bootable USB and ISO image together, which facilitates users to create portable Windows 7/8/10 that greatly reduce worry in case of an unexpected system failure, crash and similar disasters that cause a complete shutdown.
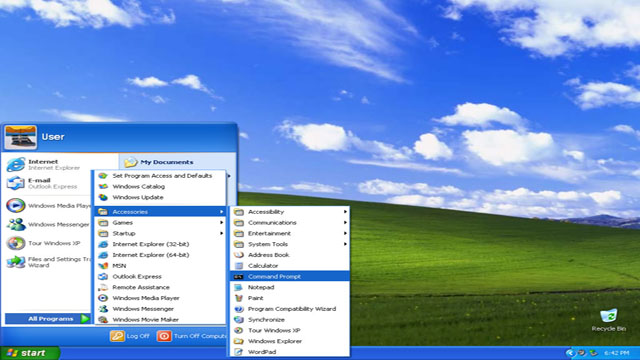
With EaseUS Windows backup software, customers can gain the following benefits:
| Software Name | Primary Functions | Competitive Advantages |
|---|---|---|
| EaseUS Todo Backup | 1. Backup and recovery for disk/partition, data, files, folders, operating system, mail, exchange, etc. 2. Disk/partition clone, OS migration to HDD/SSD. 3. Transfer system to dissimilar hardware. 4. Create USB portable Windows. 5. Create Linux/WinPE-based bootable USB stick. | 1. A great combination of creating a bootable Windows USB drive and a bootable backup drive. 2. A complete 30-day free trial after the download for the first time. 3. An official, lightweight, easy-to-use and effective bootable USB creation tool that allows even less experienced users to have a try. 4. Automatically detect the USB drive and help format the drive to the required FAT32 file system. |

Two Ways to Create a Bootable USB
With the help of the EaseUS Windows backup software, you are able to create a bootable USB drive in two ways.
- Easily create a portable Windows USB that contains system and user files.
- Simply create a WinPE-based bootable USB stick that can only boot into EaseUS Todo Backup.
Follow the step-by-step guide below, and make your own bootable USB drive with the amazing bootable USB creator.
First and Foremost - Create a Portable Windows USB Disk
Creating a portable USB is your very first choice. All you need to do is download the useful system cloning tool and clone the operating system to your portable device.
During the system cloning process, you can create a portable USB drive. You can boot Windows from the USB drive anytime if you're trying to restore a crashed system even the computer did not install EaseUS Todo Backup software.
Step 1. Launch EaseUS Todo Backup. Expand the menu and click 'System Clone' in the lower position.
Step 2. On the 'System clone' window, the software will choose the system partition and boot partition by default. Just Choose the USB drive as the destination disk.
Click on 'Advanced options' and then 'Create Portable Windows USB drive'. Click 'OK'.
Click 'Proceed'. The software will start immediately cloning the default partitions of your desktop/laptop to the USB drive. After the cloning process is over, you can safely plug the USB drive out.
Step 3. To boot the cloned system from the USB drive on other Windows devices, just connect the drive to the device. After the connection, wait for the computer configuring system settings and you will finally arrive at the desktop screen that's exactly the same with that of the cloned system.
Put the 'username' and 'password' of the cloned system. You should now successfully enter the cloned system.
Guide - Create a WinPE-Based USB Disk
If you don't want to clone your system to the external device, just want to export the data on the computer, you are advised to create an emergency disk with EaseUS Todo Backup.
By this means, you are only allowed to boot into EaseUS Todo Backup even when your computer or laptop cannot boot as usual. Once you boot into this backup software, you can back up data to an external device or copy files without Windows. Let's see how to create this WinPE disk.
1. Prepare a USB drive which can be written and read.
2. Launch and install EaseUS Todo Backup on the Computer B
3. Open the tool and click Tools - Create Emergency Disk.
4. Select 'Create WinPE emergency disk'.
5. Select a bootable media type: here we choose USB drive.
6. Click Proceed to create a bootable disk.
Step1: Creating Rescue USB Drive
First, we need create a rescue USB drive which can boot the computer. Please follow the steps,
Run PowerISO rescue media utility. You can download it here. On Windows Vista or above operating system, you may need confirm the UAC dialog to continue.
Insert the USB drive you intend to boot from.
The utility will allow you choose Windows PE architecture and version. It is suggested to select 32-bit architecture and Windows PE 3.11. Click 'Next' to continue.
Select USB drive for output device, and select the correct drive from the list. Click 'Next' to continue.
The utility will start creating rescue USB drive. It will check necessary component and automatically download missing component from the server.
Please notice that all existing data on the USB drive will be destroyed during this step. The program will alert you before writing the USB drive. Click 'OK' to continue.When it's done, copy the Windows XP setup files to the USB drive. Please note that you'll only need the i386 folder.
If no errors occurred in the above process, you should now be all set to setup Windows XP from USB drive!
Step 2: Configuring the BIOS
You should now reboot and go into the BIOS configuration to boot from USB. Instructions for doing so vary wildly from system to system, but generally entail the following:
Reboot the system.
While booting (before Windows starts loading), get into the BIOS configuration screen by hitting something like F1, F2, Delete or Escape. Hotkey instructions are generally provided on the screen.
Go to the section that contains your boot devices.
With your USB drive plugged in, the USB drive should be listed. If it isn’t, your system might not support booting from USB. Assuming that it is supported (as is the case with virtually all modern hardware), promote your USB drive to the primary boot device.
Exit from the BIOS configuration, saving all changes.
Windows Xp Sp3 Iso Bootable Usb software, free download Windows
Please notice that you can seriously screw up your system by providing incorrect BIOS settings!
Step 3: Booting from rescue USB drive
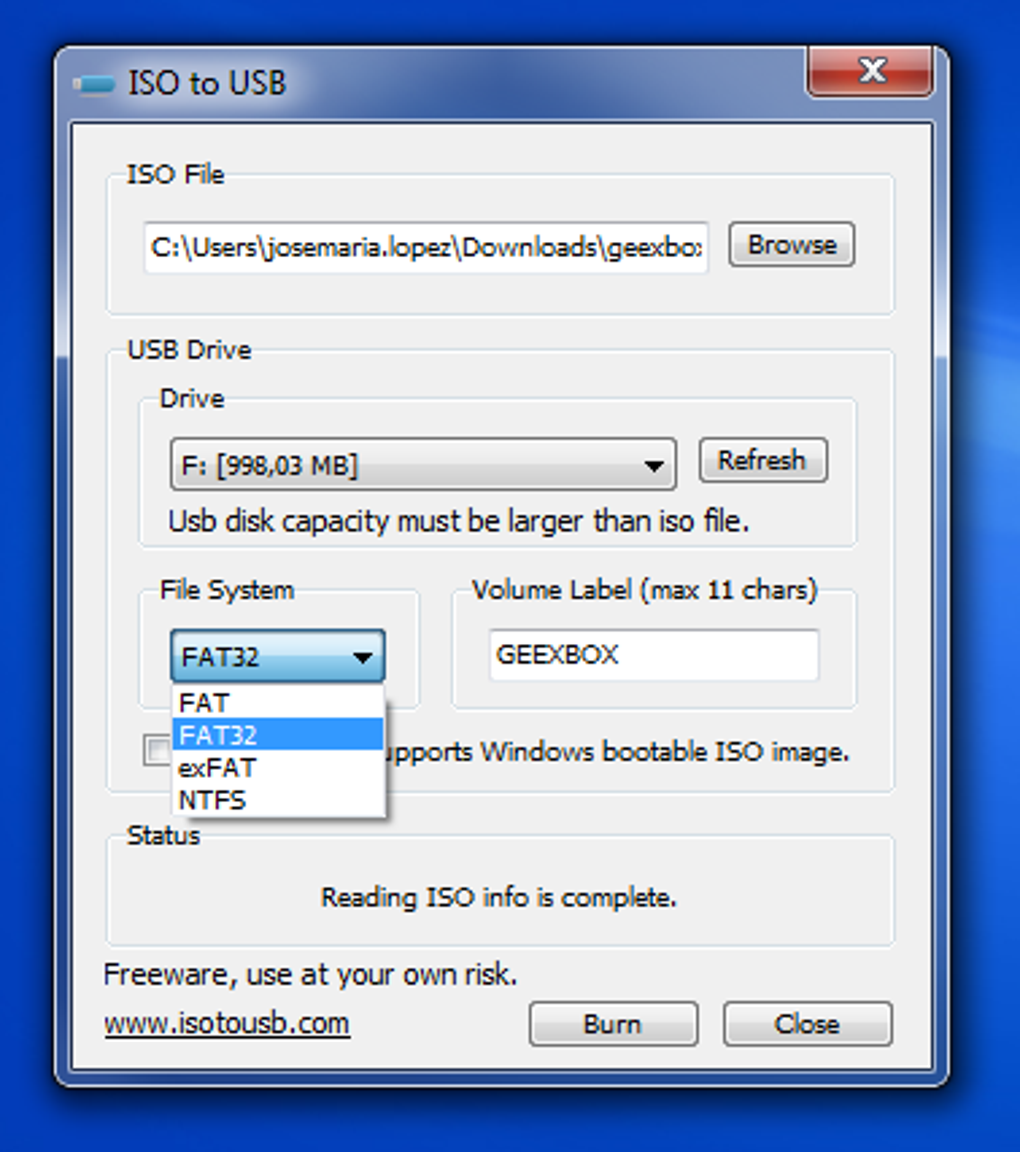
Assuming that you properly configured your BIOS and your USB drive supports booting, your computer should now boot from the the rescue USB drive. Depending on the speed of your USB drive, this may take a while.
If it isn’t working, then double-check the following before making a scene:
Is your BIOS properly configured for booting from the USB device? (Is the USB device listed and does it have top priority?)
Have you correctly prepared the USB drive in step one? (Restart the procedure.)
Does your USB drive properly support being booted from? (Try another one!)
Step 4: Prepping the Hard Disk
You need to make sure that your hard drive is partitioned and formatted properly. Especially if you've had Linux or some other operating system on it, you'll need to repartition and format it. The rescue drive contain file manager and command line utility. You can launch DiskPart for disk partitioning and formatting from the command utility.
If you are sure that your hard drive is set up properly (i.e. it has only run Windows, it contains a valid FAT or NTFS partition) then you can safe yourself the hassle and skip this step.
Window XP doesn't support GPT partition. If your hard drive is partitioned in GPT mode, you also need repartition and format the disc.
To repartition and format (This procedure will destroy any data on the hard drive):
Click the icon on task bar to launch a command line Window.
Enter DiskPart to run the built-in disk management utility.
Enter the commands needed to repartition and format your drive. For example, try the following:
select disk 0 (select the first disk. On your computer, disk 0 may not be the correct disk, you can use 'list disk' to find the correct disk.)
clean (purges the entire drive, essentially resetting it)
create partition primary (creates a single partition from the entire disk)
select partition1 (select the partition created)
format fs=ntfs quick (format the partition to NTFS system, and do a quickly format)
assign (assign the partition a drive letter)
exit (quits DiskPart).
Step 5: Launching Windows XP Setup from USB drive
With your drive all ready, you can now launch the Windows XP setup with a few custom parameters. Let's assume that the files are available at E:i386.
Plugging in a device now won’t work. Remember that all USB devices will need to be plugged in right from the start while using the rescue drive.
Run the following command:
Run E:i386winnt32.exe /syspart:C: /tempdrive:C: /makelocalsource. Replace C: with the drive you want to install Windows to.
Proceed with the installation. If asked to convert the installation volume to NTFS, answer No. The setup program incorrectly believes that your USB drive (if is formatted as FAT) needs conversion.
The setup program will then silently close, which might make you think that something went wrong. Don't worry though.
Iso Bootable Usb Drive
Step 6: Continue Windows XP Setup from Hard disk
Windows Xp Sp3 Iso Bootable Usb software, free download Windows 10
Reboot your system.
Unplug USB drive during post stage.
Change your BIOS settings back to boot from hard disk again as needed.
You can now continue to finish setting up Windows XP.
Iso Bootable Usb Mac
Note: The above guide works with Windows XP only. For Windows 10, Windows 7, Windows 8 / 8.1, or Windows Vista operating systems, please refer to another guide at http://www.poweriso.com/tutorials/how-to-make-win7-bootable-usb-drive.htm .
Comments are closed.