- Extract Subtitles From Dvd
- Handbrake Subtitles Dvd
- Handbrake Burn In Subtitle
- Extract Subtitles From Iso
When I use Handbrake to convert MKV to MP4 the subtitles almost always get messed up. So far I’ve only been able to get subs to work for one video; all the others have these crazy symbols around them. Most of the videos I’m converting have .ass, VOB, or UTF-8 subtitle formats if that helps. Does anyone know how I can get handbrake to properly convert MKV to MP4 with subtitles?
Also it is very easy to merge in containers like mkv so that you can have video, audio and subtitles in one file. So the best solution is to create the video file using the DVD rip program of your choice and then rip the subtitles using something else. In this guide we will use one of the most popular programs that can do this task, SubRip. Click “Add” in the subtitle list tab, and select subtitle track 3 (n.b. Not 2, since the graphical user interface (GUI) for Handbrake numbers subtitle tracks starting at 1, not 0.) Make sure you don’t select “Forced Subtitles Only” since the subtitles on that track aren’t forced (see “0 forced” in the output above).
Go through Handbrake forum and find more than one guys complained the Handbrake subtitle issues. Of course, some possible solutions are suggested by tech supporters.
Solution 1: If you want it as softsubs (as opposed to subs that are hardcoded into the video and can’t be changed), you can convert the MKV file to MP4 first, then use Subler to add the .srt file.
I’ve tried the solution, but it’s a bit complex and time-consuming, the final video is not so satisfactory.
Solution 2: Find Handbrake alternative to convert .mkv to .mp4 with subtitles support. Searching from Google, there are not many video converter with subtitles support. Brorsoft MKV Converter is one of the best choice.
It works as the best MKV to MP4 converter for you that enables you to easily and quickly convert MKV to MP4 videos while keeping the subtitles. Besides, it can also convert MKV to all other popular video/audio formats, including MOV, AVI, VOB, WMV, FLV, MPG, MP3, OGG, WMA, etc without quality loss. Plus, this program employs a built-in editor, so you can use it to create special video effects as needed. If you are going to reformat MKV to MP4 with subtitles on Mac, please turn to MKV Converter for Mac.
How to encode MKV to MP4 with subtitles retained
Step 1. Load source MKV files
Directly drag and drop source MKV files, or click “Add Video” button on the toolbar to load MKV files to the MKV to MP4 converter for converting. You could import multiple MKV files or one single file for converting as you like.
Note: This ideal MKV converter could automatically detect subtitles and audio tracks from source MKV files and then list them in each video title for you to choose from. As you want to retain preferred subtitles for converting result, you need to select from the detected subtitles.
Step 2. Select output format
Click Format bar and select MP4 as the output format from Common Video list. If you prefer high definition video, you can choose “H.264 HD Video(*.mp4)” from the “HD Video” list.
Step 3. Start to convert MKV video to MP4 with subtitles
After all necessary settings, simply press the “Convert” button to start the conversion from MKV format to MP4. Within a few minutes, you can get the converted MP4 video files with subtitles on the default output folder. Just sync them to your mobile devices.
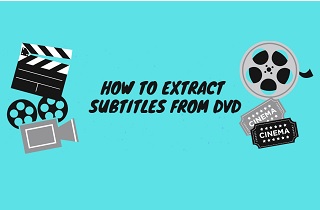
Additional Tips:
1. If there are no subtitles on your source video, you could add subtitles to MKV videos for final result via clicking Edit > Subtitles.
2. As far as I know Handbrake doesn’t support Blu-ray subtitles. It’s a feature people have been asking for at least a year now. If you want to rip and convert Blu-ray to MP4, MKV, WMV, MOV, MPG, etc with subtitles contained, a better choice is to download Brorsoft Blu-ray Video Converter Ultimate, which is an all-in-one tool for converting Blu ray, DVD and kinds of videos keeping subtitles from original movie. For Mac users, iMedia Converter is for you.
“Hi there. I have quite a few series of DVD discs of very popular TV shows, including The Walking Dead, Game of Thrones, Strange Things, etc. Now I would like to watch these DVD TV shows on my iPad. I know that iPad won’t directly playback DVD discs. Is there any way to help me rip a series of DVD TV shows into individual episodes so that I could watch these TV shows from DVD disc on iPad or other devices? Please help me. Any advice will be highly appreciated.”
Watching TV shows would be a wonderful way to kill our leisure time. Nowadays, almost all popular TV shows have been released in DVD discs into worldwide TV show fans. TV show manufacturers have integrated seasons of or entire TV show into one DVD disc, which makes it quite convenient for users to keep. Fans could directly playback these TV show DVD discs on their DVD player, computer, laptop, etc., or add these DVD discs to their collection. However, there are still quite a big number of fans who may have the need to rip DVD TV shows into separate episodes so that they could freely watch their favorite TV shows from DVD disc on their portable media players and devices. What can you do to achieve this?
This guide would like to share 3 different DVD converter tools that could help you easily rip a DVD into individual episodes effectively. Check them below.
Part 1: Can I make each TV episode a separate file from a series DVD?
Firstly, let’s make clear that actually we could make each TV episode a separate file from your DVD discs. We know that DVD disc actually consists of video folder and audio folder. The video folder inside DVD disc actually includes all titles and chapters. The titles are generally separate files of each TV show episode. Each title is an individual episode. Therefore, you could actually rip DVD into separate episodes.
Then, the questions come to be: what can you use to rip a series of DVD disc into individual episodes? What kind of DVD ripper tools can do this for you? Well, through our careful searching and comparison, we have collected 3 wonderful DVD ripper tools to help you rip a series of DVD disc into individual episodes. You could get them below.
Part 2: 3 Best tools to rip a Series DVD into individual episodes
As mentioned above, you have to get a DVD ripper tool to extract individual TV episodes from DVD disc of your favorite TV shows. Simply searching on google.com with the key words of best DVD ripper tool, you will get a lot of options. Here, we would like to recommend you 3 of the best DVD ripper tools.
No.1 Leawo DVD Ripper
Designed as a professional DVD ripping software tool, Leawo DVD Ripper could decrypt, rip and convert DVD movies to video and audio files in over 180+ formats for various devices, like DVD movie to MP4 video, DVD to AVI, DVD to MKV, DVD to MOV, DVD to MP3, etc. The converted DVD movies could be played back on various media players and devices like iPhone, iPad, iPod, Android smartphone, Apple TV, etc. You could even rip and convert DVD to YouTube or other online video sharing sites. The parameter adjuster feature that enables people to adjust output video and audio parameters like video codec, bit rate, aspect ratio, frame rate, audio codec, channel, etc. makes it top among competitors. It provides 3 different content loading modes: Full Movie, Main Movie and Custom Mode. The Custom Mode enables you to freely select titles (TV episodes) for converting. Therefore, you could easily get any episodes from DVD TV shows you like. What’s more, Leawo DVD Ripper even enables people to edit DVD movies before converting, select subtitles and audio tracks, achieve movie-only ripping, creating 3D movies, etc.
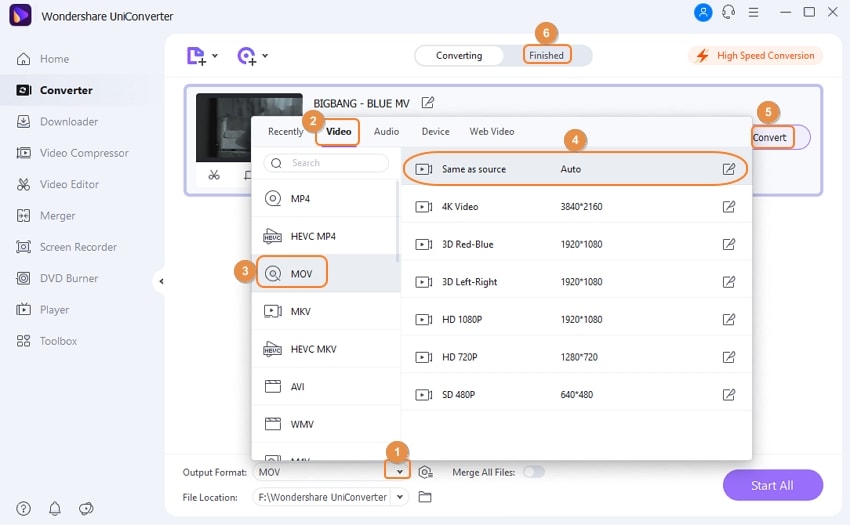
No. 2 MakeMKV
MakeMKV is a free DVD ripper that can rip a DVD or Blu-ray disc to an MKV file. If not adopting a disc, DVD and Blu-ray files (like folder and ISO image file) can also be loaded into MakeMKV to turn them into MKV files. Files such as ISO and BDMV are supported as well as folders containing IFO and DAT files. MakeMKV is available for downloading and installing for Windows, Linux, and Mac users. However, you need to learn that MakeMKV is currently not working with CSS-DVD dics (commercial DVD dics). therefore, if your TV show DVD discs are protected, you have to turn to other DVD ripper tools like the one mentioned above.
No. 3 Handbrake
HandBrake is an open-source video transcoder available for Linux, Mac, and Windows. Everyone can use HandBrake to make videos for free. HandBrake takes videos you already have and makes new ones that work on your mobile phone, tablet, TV media player, game console, computer, or web browser—nearly anything that supports modern video formats. HandBrake works with most common video files and formats, including ones created by consumer and professional video cameras, mobile devices such as phones and tablets, game and computer screen recordings, and DVD and Blu-ray discs. You could use Handbrake to rip and convert DVD movies to Plex Media Server compatible MP4 videos for totally free. However, similar to MakeMKV, it should be noted that Handbrake has no access to encrypted DVD discs such as CSS-DVD discs alone. You have to use libdvdcss for Handbrake or turn to Leawo DVD Ripper for decrypting and converting commercial DVD discs.
Part 3: How to rip a Series DVD into individual episodes with Handbrake?
Let’s show you how to rip a DVD into individual episodes with Handbrake in detail. Just follow the below steps to learn the detailed operation:
- Download and install Handbrake on your computer first. If you are going to rip encrypted DVD discs, install libdvdcss as well.
- Get your source TV show DVD discs, folder or ISO image file ready for converting.
- Insert the DVD you want to rip, and open Handbrake.
- Click the “Source” button to load TV show DVD disc from the disc drive.
- After it scans your DVD disc, head to the “Title” drop-down menu in the upper left hand corner of the window. Since you are going to rip episodes of a TV show, choose the titles ranged about 22 or 44 minute. You have to rip episodes from DVD disc with Handbrake separately.
- Click the “Browse” button on the right side of the window to set output directory.
- Next, head to the bar on the right labeled “Presets”. This is where you’ll choose what format the resulting file will be in. If you just want to watch it on your computer, the “Normal” or “High Profile” preset is fine. If you want to watch it on something like your iPod or iPhone, though, pick the correct preset from the list.
- Hit the “Start” button at the top of the window to start ripping episodes from DVD disc.
You then only need to wait for the conversion to complete. After converting, you will get episodes of TV show DVD discs for your mobile devices.
Extract Subtitles From Dvd
Part 4: How to rip a Series DVD into individual episodes with Leawo DVD Ripper?
Why is Leawo DVD Ripper considered as the No.1 DVD ripper for ripping TV episodes from DVD disc, even MakeMKV and Handbrake are free tools? That’s because Leawo DVD Ripper enables you to directly rip all TV episodes from DVD disc as separate files at one time. You don’t need to do many conversions to get all your TV episodes from your DVD disc. It’s a once-for-all tool.
Firstly, download and install Leawo DVD Ripper on your computer. Meanwhile, get source DVD movies ready for converting.
Note: Leawo DVD Ripper is a module built into Leawo Prof. Media.
Step 1: Add source DVD movie
Launch Leawo Prof. Media and then open the “Convert” module (or click the “Blu-ray/DVD Ripper” option on the Home interface) to enter the “Convert” module. Then, click “Add Blu-ray/DVD” button to add either disc from disc drive or DVD movie from folder. You could also click the “Add iso file” to add DVD ISO image file.
Note: 3 different DVD content loading modes are available. 'Full Movie' mode enables you to load all content in source DVD for converting, while 'Main Movie' mode enables you to select one title for loading and converting. In 'Custom Mode', you will be able to select multiple titles for loading and converting. Here, you need to choose “Custom Mode” and then choose titles(episodes) you want to rip from DVD disc.
Handbrake Subtitles Dvd
Step 2: Choose output format
Click the drop-down box (named “MP4 Video” by default) right before the big green “Convert” button on the sub-menu bar, and choose “Change” to choose output format. Choose output format from the “Format > Common Video” group or “Format > Device” group according to your needs.
Step 3: Adjust detailed settings
After setting output format, open the drop-down button right before the big green “Convert” again and then choose “Edit” option to enter the “Profile Settings” panel, where you could adjust video and audio parameters of output format, including: video codec, quality, bit rate, frame rate, aspect ratio, channel, audio codec, resolution, etc.
Step 4: Set output directory
After that, click the big green “Convert” button on the sub-menu bar and then set output directory in the “Save to” box.
Step 5: Start to convert
Handbrake Burn In Subtitle
After that, click the bottom “Convert” button on the pop-up sidebar to start ripping TV episodes from DVD disc. You could then view the entire converting process.
Extract Subtitles From Iso
When the conversion completes, you get all desired TV episodes ripped from DVD disc. Feel free to transfer these TV episodes to your devices for unlimited playback.
Comments are closed.