- Code Blocks For Mac Os Mojave 10 14 4 Download Free
- Mojave Mac Os
- Code Blocks For Mac Os Mojave 10 14 Download Dmg
- Code Blocks For Mac Os Mojave 10 14 6
- Mac Os Mojave Compatibility
- Mac Os Mojave Beta
- Mac Os Mojave Direct Download
10 Favorite Websites for macOS Mojave Users. To learn about all things Macintosh and macOS Mojave, hop onto the web, check out these sites, and stuff your brain with Mac information: The Mac Observer offers insightful opinion pieces in addition to the usual Apple news and product reviews. Code::Blocks is a free C, C and Fortran IDE built to meet the most demanding needs of its users. It is designed to be very extensible and fully configurable. Finally, an IDE with all the features you need, having a consistent look, feel and operation across platforms. Code::Blocks for Mac is a free C, C and Fortran IDE that has a custom build system and optional Make support. The application has been designed to be very extensible and fully configurable. Code::Blocks for Mac is an IDE packed full of all the features you will need. It has a consistent look, feel and operation across its supported platforms. Mojave will only install if you have upgraded your BootROM to the current release and your Mac Pro have a Metal capable GPU. If you are trying to install Mojave on a Mac Pro 5,1 (early-2009 cross flashed with MP5,1 firmware, mid-2010 and mid-2012), you have first to upgrade your BootROM to version MP51.0089.B00 and to High Sierra 10.13.6, then you can install a Metal capable GPU. that works. Settings of VirtualBox machine for macOS 10.14 Mojave. After that, you have selected the hard disk option. Now at the left corner of the VirtualBox window select the settings, then select system settingsProcessor. And select the processor up-to green line as I have boosted the processor from 1 up to 4.For having a good performance. And dis select Follopy disk from the motherboard.
Take more kinds of screenshots with less effort. Try three handy new built-in apps, and discover great new ones in the redesigned Mac App Store. Now you can get more out of every click.
Download Note: If you already have Mojave installed in your mac and what to update to the latest version download 'Update for Mojave 10.14 or later'. If you can any previous version of macOS installed on your mac (Sierra, High Sierra or any other) click on 'Update for any previous macOS' to download the appropriate file for you.
Put your best work forward.
Dark Mode is a dramatic new look that helps you focus on your work. The subtle colors and fine points of your content take center screen as toolbars and menus recede into the background. Switch it on in the General pane in System Preferences to create a beautiful, distraction-free working environment that’s easy on the eyes — in every way. Dark Mode works with built-in apps that come with your Mac, and third-party apps can adopt it, too.
A desktop whose time has come.
Introducing two new time-shifting desktops that match the hour of the day wherever you are.
A really neat way to manage files.
Stacks keeps your desktop free of clutter by automatically organizing your files into related groups. Arrange by kind to see images, documents, spreadsheets, PDFs, and more sort themselves. You can also group your work by date. And if you tag files with project-specific metadata, like client names, sorting by stacks becomes a powerful way to manage multiple jobs. To scrub through a stack, use two fingers on a trackpad or one finger on a Multi-Touch mouse. To access a file, click to expand the stack, then open what you need.
New ways to view. More ways to do.
With macOS Mojave, the Finder becomes even more of a doer. Now you can quickly locate a file by how it looks. Instantly see all of a file’s metadata. And perform Quick Actions on files without ever opening an app.
Work on a file without even opening it.
Now a tap of your space bar provides more than just a quick look at a file. It gives you the power to perform actions specific to the kind of file you’re viewing — without ever launching an app. So you can mark up a PDF, rotate and crop an image, even trim audio and video. And when you’re ready, you can share right from Quick Look, too.
Screenshots are now a snap.
With macOS Mojave, all the controls you need to grab any type of screenshot are one simple shortcut away. Just launch the new Screenshot utility or press Shift-Command-5. An easy-to-use menu includes new screen-recording tools and options for setting a start timer, showing the cursor, and even choosing where you’d like to save your screenshots. Take a screenshot and a thumbnail of it animates to the corner of the screen. Leave it there to automatically save it to the destination you’ve chosen. You can drag it directly into a document or click it to mark it up and share it right away — without having to save a copy. It’s more than easy; it’s clutter-free.
Add everyone to the conversation.
With macOS Mojave, you can jump on a FaceTime call with up to 32 people. Invite anyone to join a call anytime it’s in progress. And the same call can include both audio and video callers. So you and your friends or colleagues are able to connect using whatever device is closest at hand — Mac, iPhone, iPad, even Apple Watch.
Ready for their big‑screen debut.
Three apps people love on iOS are ready to shine with new Mac versions. You can follow your stocks, record a lecture, or turn down the AC, all without leaving your desktop.
Committed to keeping your information yours.
We’re always working to protect your privacy and security. macOS Mojave goes further than ever with robust enhancements designed to keep control of your data and keep trackers off your trail.
What's New:
Gallery View: With Gallery View, you can scroll through big previews of your files to visually identify the one you’re looking for. So finding that image of the smiling girl by the Ferris wheel or the PDF with a colorful pie chart has never been faster.
Quick Actions: With Quick Actions in the Preview pane, you can work on files right from the Finder. Rotate images, create PDFs, trim video, and more — without having to open an app or rename and save your file. You can even apply them to multiple files at once, or create a custom Quick Action based on an Automator workflow.
Complete Metadata: Metadata provides the key details of any file. Now the Preview pane can display all of a file’s metadata, or you can customize it to show just the metadata you want to see. So if you’re looking for a specific image, you can quickly confirm the camera model, aperture, exposure, and more.
- Adds support for Group FaceTime video and audio calls, which support up to 32 participants simultaneously, are encrypted end-to-end for privacy, and can be initiated from a group Messages conversation, or joined at any time during an active call.
- Adds over 70 new emoji characters, including new characters with red hair, gray hair and curly hair, new emoji for bald people, more emotive smiley faces and additional emoji representing animals, sports and food.
MacOS Mojave delivers new features inspired by its most powerful users, but designed for everyone. Stay focused on your work using Dark Mode. Organize your desktop using Stacks. Experience four new built-in apps. And discover new apps in the reimagined Mac App Store.
Dark Mode
- Experience a dramatic new look for your Mac that puts your content front and center while controls recede into the background.
- Enjoy new app designs that are easier on your eyes in dark environments.
Desktop
- View an ever-changing desktop picture with Dynamic Desktop.
- Automatically organize your desktop files by kind, date, or tag using Stacks.
- Capture stills and video of your screen using the new Screenshot utility.
Finder
- Find your files visually using large previews in Gallery View.
- See full metadata for all file types in the Preview pane.
- Rotate an image, create a PDF, and more — right in the Finder using Quick Actions.
- Mark up and sign PDFs, crop images, and trim audio and video files using Quick Look.
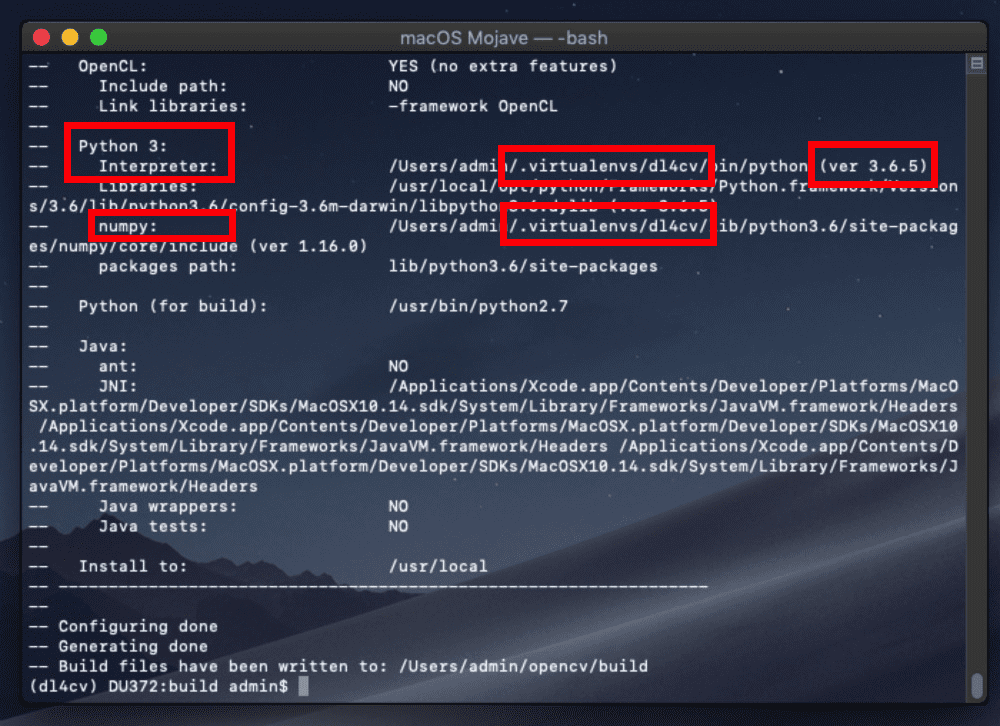
Continuity Camera
Code Blocks For Mac Os Mojave 10 14 4 Download Free
- Photograph an object or scan a document nearby using your iPhone, and it automatically appears on your Mac.
Mac App Store
- Browse handpicked apps in the new Discover, Create, Work, and Play tabs.
- Discover the perfect app and make the most of those you have with stories, curated collections, and videos.
iTunes
- Search with lyrics to find a song using a few of the words you remember.
- Start a personalized station of any artist’s music from the enhanced artist pages.
- Enjoy the new Friends Mix, a playlist of songs your friends are listening to.
Safari
- Block Share and Like buttons, comment widgets, and embedded content from tracking you without your permission with enhanced Intelligent Tracking Prevention.
- Prevent websites from tracking your Mac using a simplified system profile that makes you more anonymous online.
Apple News
- Read Top Stories selected by Apple News editors, trending stories popular with readers, and a customized feed created just for you.
- Keep your favorite topics, channels, and saved stories up to date on your Mac and iOS devices.
Stocks
- Create a customized watchlist and view interactive charts that sync across your Mac and iOS devices.
- Browse business news driving the markets curated by Apple News editors.
Voice Memos
- Make audio recordings, listen to them as you work with other apps, or use them in a podcast, song, or video.
- Access audio clips from your iPhone on your Mac using iCloud.
Home
- Organize and control all of your HomeKit accessories from your desktop.
- Receive real-time notifications from your home devices while you work.
Software similar to macOS Mojave 5
- 794 votesmacOS Catalina gives you more of everything you love about Mac. Experience music, TV, and podcasts in three all-new Mac apps.
- Freeware
- macOS
- 1070 votesmacOS High Sierra helps you rediscover your best photos, shop faster and more conveniently online, and work more seamlessly between devices.
- Freeware
- Windows
- 218 votesiTunes is a free application for Mac and PC. It plays all your digital music and video. It syncs content to your iPod, iPhone, and Apple TV.
- Freeware
- macOS
Whether you’ve purchased a new Mac with macOS Mojave pre-installed or you’ve upgraded from a previous version of macOS, you’ll find that macOS Mojave makes your Mac easier to use and offers myriad improvements to make you more productive. Get additional information on things you should never do to your Mac; a compendium of useful and timesaving keyboard shortcuts; a discussion of when folders are too full and when (and when not) to create subfolders; recommendations for backing up data; and a short discussion of iDevices and Continuity.
What Not to Do with Your Mac Running Mojave
Treat your Mac and macOS Mojave with care. To keep your work and leisure projects safe, never do any of these things with your Mac:
- Never shut off your Mac by pulling the plug. Always use the Shut Down command from the Apple menu in Mojave (or press the power button and then click the Shut Down button).
If you’re using a laptop, you can usually get away with pulling the plug while it’s running because the battery automatically kicks in. The only caveat is that if your battery is totally depleted, damaged, or missing entirely, you could suffer directory damage or data loss by pulling the plug. Just use the Shut Down command, and you’ll sleep well.
- Never bump, drop, shake, wobble, dribble, drop-kick, or play catch with a hard drive while it’s running Mojave. Don’t forget: Your desktop Mac has a hard or solid-state drive inside it, too.
- Never get up from your Mac without saving your work. Just before your butt leaves the chair, your fingers should press Command+S (the keyboard shortcut in macOS that saves your work). Make it a habit.
- Never keep only one copy of your important documents. Make at least two backup copies and keep one of them in another physical location. Period.
- Never clean your monitor with a glass cleaner, such as Windex (or another product not designed to be used on a video display). And nix the paper towels or tissues, too. Use a soft cloth (microfiber is best) to avoid scratching the display.
- Never pay attention to anyone who says that Windows 10 is just like the Mac. Yeah, right. And a Kia is just like a BMW.
Handy Keyboard Shortcuts for macOS Mojave
Make your work go faster with these macOS Mojave keyboard shortcuts. Print this chart and refer to it while using macOS Mojave.
| Command | Keyboard Shortcut |
| Add Selected Item to Dock | Command+Control+Shift+T |
| Add Selected Item to Sidebar | Command+Control+T |
| Close All Windows | Option+Command+W |
| Close Window | Command+W |
| Copy | Command+C |
| Cut | Command+X |
| Duplicate | Command+D |
| Eject Disk | Command+E |
| Empty Trash | Shift+Command+Delete |
| Find | Command+F |
| Get Info (on selected item or items) | Command+I |
| Go to All My Files | Shift+Command+F |
| Go to Applications Folder | Shift+Command+A |
| Go to Desktop | Shift+Command+D |
| Go to Documents Folder | Shift+Command+O |
| Go to Home Folder | Shift+Command+H |
| Help | Shift+Command+? |
| Hide Current Application | Command+H |
| Hide Other Applications | Command+Shift+H |
| Log Out Current User | Shift+Command+Q |
| Make Alias | Command+L |
| Minimize Window | Command+M |
| Mission Control: All Windows | Control+Up Arrow (F3 on Apple keyboards) |
| Mission Control: Application Windows | Control+Down Arrow (Control+F3 on Apple keyboards) |
| Mission Control: Show Desktop | F11 (fn+F11 on laptops) (Command+F3 on Apple keyboards) |
| Move to Trash | Command+Delete |
| New Finder Window | Command+N |
| New Folder | Shift+Command+N |
| New Smart Folder | Option+Command+N |
| Next Window | Command+` |
| Open | Command+O |
| Paste | Command+V |
| Quick Look (at selected item) | Command+Y or Spacebar |
| Redo | Command+Shift+Z |
| Select All | Command+A |
| Show Inspector (on selected item or items) | Command+Option+I |
| Show Original (of selected alias) | Command+R |
| Show View Options | Command+J |
| Show/Hide Dock | Option+Command+D |
| Show/Hide Path Bar | Option+Command+P |
| Show/Hide Sidebar | Option+Command+S |
| Show/Hide Status Bar | Command+/ |
| Show/Hide Tab Bar | Shift+Command+T |
| Show/Hide Toolbar | Option+Command+T |
| Turn VoiceOver On/Off | Command+F5 (fn+F5 on laptops) |
| Undo | Command+Z |
| View Window as Columns | Command+3 |
| View Window as Cover Flow | Command+4 |
| View Window as Icons | Command+1 |
| View Window as List | Command+2 |
Tabbing around Mojave’s Save and Save As Sheets
In the expanded view of macOS Mojave, if you press the Tab key while the Save As field is active, it becomes inactive, and the search box becomes active. Press Tab again, and the sidebar becomes active. Press the Tab key one more time, and the file list box (more accurately known as the detail pane — the part with Icon, List, Column, or Cover Flow view buttons in it) becomes active.
That’s because the file list box, the search box, the sidebar, and the Save As field are mutually exclusive, and only one can be active at any time. You can always tell which item is active by the thin blue or gray border around it.
When you want to switch to a different folder to save a file, click the folder in the sidebar or click anywhere in the file list box to make the file list active. The following tricks help you get a hold on this whole active/inactive silliness:
- If you type while the file list box is active, the list box selects the folder that most closely matches the letter(s) that you type. It’s a little strange because you won’t see what you type: You’ll be typing blind, so to speak.
- When the file list is active, the letters that you type don’t appear in the Save As field. If you want to type a filename, you have to activate the Save As field again (by clicking in it or using the Tab key) before you can type in it.
- If you type while the sidebar is active, nothing happens. You can, however, use the up- and down-arrow keys to move around in the sidebar.
- Pressing Shift reverses the order of the sequence. If you press Shift+Tab, the active item moves from the Save As field to the file list box to the Sidebar to the Search box and back to the Save As field again.
Creating Subfolders in macOS Mojave . . . or Not
How full is too full? When should you begin creating subfolders in Mojave? That’s impossible to say, at least in a one-size-fits-all way, but having too many items in a folder can be a nightmare — as can having too many subfolders with just one or two files in each one.
If you find more than 15 or 20 files in a single folder, begin thinking about ways to subdivide it. On the other hand, some of your biggest subfolders might contain things that you don’t often access, such as a Correspondence 1992 folder. Because you don’t use it often, its overcrowded condition might not bother you.
Here are some tips to help you decide whether to use subfolders or just leave well enough alone:

- Don’t create subfolders until you need them. That way, you avoid opening an empty folder when you’re looking for something else — a complete waste of time.
- Let your work style decide the file structure. When you first start working with your Mac, you may want to save everything in your Documents folder for a while. When a decent-size group of documents has accumulated in the Documents folder, consider taking a look at them and creating logical subfolders for them.
Dr. Mac’s Backup Recommendations
When working in macOS Mojave, would you like to ensure that you won’t lose more than a little work no matter what happens — even if your office burns, floods, is destroyed by tornado, hurricane, or earthquake, or robbed? If so, you might want to follow the setup described here.
I am continually testing new backup solutions, so the software I use can change from month to month. I’ve tried most of the popular backup solutions and many of the more obscure ones, but before I say anything about my current setup, here is what I’m trying to accomplish (at a minimum): I want at least three (reasonably) current backup sets with copies of all my files.
I update two of them every day and keep the third somewhere offsite, such as in a safe deposit box at the bank. Every month or two, I swap the offsite backup for the latest backup from home — and then reuse the older backup disk.
Note that after I set up the following programs, they run automatically in the background with no further action on my part. Think of this as a “set and forget” feature.
- My first line of defense, of course, is macOS’s excellent Time Machine. There’s no excuse not to use it. But although Time Machine maintains multiple copies of files, they’re all stored on the same disk. If something’s worth backing up to one place, it’s worth backing up three times.
- And so, in addition to Time Machine, I use the excellent Backblaze ($5 per month for unlimited cloud storage). I might use it to back up my Documents folder four times a day to two different hard drives. It also backs up my Home folder continuously to yet another hard drive, so every time I make a change to a document, the backup copy is updated in real time. Finally, it backs up my Home folder over the Internet to the CrashPlan cloud-based servers. Best of all, it does all that for a mere $5 per month.
- Every night at midnight, Carbon Copy Cloner ($39.99) clones (duplicates) my startup disk to another hard drive, which provides me a bootable backup I can use with almost any other Mac.
- Finally, I enable iCloud Desktop & Documents to synchronize current projects among several Macs and my iPhone and iPad, giving me even more backup copies of my most important files.
One last thing: I test the integrity of each backup regularly, and so should you. It confirms that the files that I think are there are actually there, and it reassures me that the files in that backup set aren’t corrupted or damaged and are capable of being restored successfully.
iDevices and Continuity in macOS Mojave
Continuity is the blanket term for a set of features in Mojave and iOS 8 or newer that allow you to seamlessly move between your iPhone, iPad, and Mac.
At present, four features provide Continuity:
- Handoff: Start working on an email or document on one device (your Mac, for example), and pick up where you left off on another Apple device such as an iPhone, iPad, or iPod touch.
- Instant hotspot: Use your iDevice’s cellular Internet connection to connect your Mac to the Internet.
- Phone calling: Use your Mac, iPad, or iPod touch to make and receive phone calls using your iPhone.
- SMS: Use your Mac, iPad, or iPod touch to send and receive SMS and MMS messages (text messages) using your Mac, iPad, or iPod touch.
They’re a useful little quartet, but they work only with newer Apple devices. So, before you get too excited, peruse the system requirements for each feature.
Intro and system requirements
Handoff and Instant Hotspot are supported by the following Mac models and require Yosemite, macOS Sierra, or macOS Mojave:
- MacBook (2015)
- MacBook Air (Mid 2012 and later)
- MacBook Pro (Mid 2012 and later)
- Mac (Late 2012 and later)
- Mac mini (Late 2012 and later)
- Mac Pro (Late 2013)
Instant Hotspot requires one of these iDevices with cellular connectivity and Personal Hotspot service through your wireless carrier:
- iPhone 5 or later
- iPhone 4s (sharing iPhone calls only)
- iPad (4th generation), iPad Air, iPad Air 2, iPad Pro
- iPad mini, iPad mini with Retina display, iPad mini 3, iPad mini 4
- iPod touch (5th generation and later)
Phone Calling requires an iPhone with at least iOS 8 and an activated carrier plan and works with any iOS device that supports iOS 8 and any Mac that supports macOS Sierra or later.
SMS requires an iPhone with at least iOS 8.1 and an activated carrier plan and works with any iOS device with iOS 8.1 and any Mac that supports macOS Sierra or later.
If your gear isn’t listed, Continuity isn’t going to work for you. So, assuming you have at least two or more devices that meet those requirements, here is how to put these useful features to work for you.
How to use Handoff
Handoff lets you start a document, email, or message on one Apple device and pick up where you left off on another. It works with Apple apps including Mail, Safari, Maps, Messages, Reminders, Calendar, Contacts, Pages, Numbers, and Keynote as well as some third-party apps.
To use Handoff, do the following:
- Sign in to the same iCloud account on all of your devices.
- Turn on Bluetooth on all the devices you want to use. Make sure your devices are near each other.
In this case, near means, in the same room, preferably within a few feet of each other. - Connect all your devices to the same Wi-Fi network.
- Use one of the aforementioned apps on one of your devices.
For the sake of this example, start a new presentation in Keynote on the Mac. When Keynote is open on your Mac, you’ll see a tiny Keynote icon on your iDevice’s Lock screen. - Swipe up from the bottom-left edge of the Lock screen, where you see the icon.
Keynote launches on your iPhone, and you see the presentation you started on your Mac, ready for you to continue working on it.
Mojave Mac Os
Another way to open an app available for Handoff on your iDevice is to double-click the Home button and then tap the app (Keynote in this example) in the multitasking display.
Code Blocks For Mac Os Mojave 10 14 Download Dmg
Going the other direction, if you had started the presentation on your iDevice, you’d see a Keynote icon on the left side of your dock, as shown. Click the icon to launch Keynote, which will open the presentation that’s currently open on your iDevice.
You can also use Mojave’s app switcher (Command-Tab) to open an app that’s displaying a Handoff icon in your dock.
If you decide you want to disable Handoff:
- On your iPhone, iPad, or iPod touch: Tap Settings→General→Handoff & Suggested Apps, and turn off Handoff.
- On your Mac: Open System Preferences, click the General icon, and uncheck Allow Handoff.
Code Blocks For Mac Os Mojave 10 14 6
Try using Handoff with Safari. If you start reading a web page on one device, as long as you don’t quit Safari you can pick up reading it on any of your other devices. You might find that you use Handoff more with Safari than with documents, messages, and mail combined. Bottom line: Handoff is a sweet feature when it works.
Handoff still isn’t robust for some users, with reports of inconsistent or nonexistent behavior with Handoff appearing a year after its introduction. I’m sure Apple will get it sorted out in an iOS or Mojave update. Meanwhile, if it stops working (or never started working) for you, you might have some luck by disabling Handoff, logging out of iCloud on all devices, restarting all the devices, and then reenabling Handoff. It’s a pain but it works more often than not (assuming all of your gear meets the requirements).
How to use Personal Hotspot
Another Continuity feature allows you to use the Personal Hotspot on your iPhone or cellular iPad to provide instant Internet access to other iDevices.
Some cellular operators and data plans don’t include Personal Hotspot. If you don’t see a Personal Hotspot in Settings→Cellular Data on your iDevice, contact your wireless operator.
The first thing to do is enable the hotspot on your cellular device by tapping Settings→Cellular Data and enabling the Personal Hotspot switch.

Now, to get Internet access on your (non-cellular) device:
- Sign into iCloud using the same Apple ID used on the cellular iDevice.
- Tap Settings→Wi-Fi and select the name of the iPhone or iPad with the Personal Hotspot.
To get Internet access on your Mac:
- Click the Wi-Fi icon in the menu bar.
- In the menu that appears, select the name of your iPhone or iPad with the cellular connection.
And that’s all there is to it!
Mac Os Mojave Compatibility
The data consumed by the non-cellular devices comes from the cellular device with the Personal Hotspot’s data plan. If your data plan is unlimited, you’re golden. For those who pay for data by the gigabyte: Keep an eye on your cellular data usage to avoid unpleasant surprises on your next bill.
How to make phone calls with Continuity
With Continuity, you can make and receive cellular phone calls from your iPad, iPod touch, or Mac when your iPhone is on the same Wi-Fi network.
To make and receive phone calls on your Mac, iPad, or iPod touch:
- Sign in to the same iCloud account on all your devices, including your Mac.
- Make sure all devices are on the same Wi-Fi network.
- Make sure all devices are signed in to FaceTime using the same iCloud account.
This means that any device using this Apple ID for FaceTime will receive your phone calls. See the instructions for turning off iPhone cellular calling later in this section to disable phone calls on a device. - Tap Settings→Phone. If you see Wi-Fi Calling, turn it off.
Now that you have everything configured, here are some details on making a call from your Mac, iPad, or iPod touch:
- Tap or click a phone number in Contacts, Calendar, or Safari, or tap a phone number from a recent contact in the multitasking display of iDevices.
- To answer a call on your iPad or iPod touch, just swipe to answer.
- On a Mac you’ll see a notification when you receive a call on your iPhone. You can then click to answer the call, send it to voicemail, or send the caller a message.
- To disable iPhone cellular calls on your iPad or iPod touch, tap Settings→FaceTime→Calls from iPhone and then tap the switch to disable it.
SMS and Continuity
With Continuity, all SMS and MMS text messages that you send and receive on your iPhone appear on your Mac, iPad, and iPod touch, even if the person on the other end is less fortunate and doesn’t use an iPhone or a Mac.
Furthermore, you can reply from whichever device is closest to you, including your iPad, iPod touch, or Mac.
To use Continuity for SMS and MMS with your iPhone and your Mac, iPad, or iPod touch, all of your iDevices need iOS 8.1 or higher and your Macs need macOS 10.10 Yosemite or higher. And all devices need to sign in to iMessage using the same Apple ID.
Now enable SMS on your iPhone by taping Settings→Messages→Send & Receive→You Can Be Reached by iMessage At and enable the check boxes for both your phone number and your email address.
Finally, tap Settings→Messages→Text Message Forwarding and enable the devices you would like this iPhone to forward SMS messages to.

Each device you enable will display a code; just enter the code on your iPhone to verify the SMS feature and you’re done.
10 Favorite Websites for macOS Mojave Users
Mac Os Mojave Beta
To learn about all things Macintosh and macOS Mojave, hop onto the web, check out these sites, and stuff your brain with Mac information:
Mac Os Mojave Direct Download
- The Mac Observer offers insightful opinion pieces in addition to the usual Apple news and product reviews. The quality and depth of the writing at The Mac Observer is superior to most other sites covering the Apple beat.
- The Apple support site and Apple support communities are treasure troves of tech notes, software update information, troubleshooting tips, and documentation for most Apple products.
- Download.com, the site formerly known as VersionTracker, is the place to go to find freeware, shareware, and software updates for macOS. If this site doesn’t have it, it probably doesn’t exist.
- Macworld describes itself as, “Your best source for all things Apple,” and it’s not far from the truth. Macworld is especially strong for comparative reviews of Mac and iPhone/iPad products. If you want to find out which inkjet printer or digital camera is the best in its price class, Macworld.com probably has feature comparison charts and real-world test results.
- TidBITS bills itself as “Thoughtful, detailed coverage of everything Apple for 28 years” but there’s much more to TidBITS than just news. You can also find thoughtful commentary, in-depth analysis, and detailed product reviews, written and edited by pros who really know the Apple ecosystem.
- Six Colors is Jason Snell’s latest venture. The former lead editor for Macworld (for over a decade), he and his team provide daily coverage of Apple, other technology companies, and the intersection of technology and culture. It’s only been around for a few years, but the writing is strong, opinionated, and fun to read.
- The Wirecutter is where I go to see what experts consider the best peripherals, tech tools, and toys. Now a New York Times company, it has the resources to objectively evaluate many products and declare one of them the “best.”
- Other World Computing is a favorite maker of accessories and peripherals for Macs. They have a wide array of storage upgrade kits and memory upgrades that are guaranteed for life.
- DealMac is the place to shop for deals on Mac stuff. With a motto like “How to go broke saving money,” this site is often the first to find out about sale prices, rebates, and other bargain opportunities on upgrades, software, peripherals, and more.
- Working Smarter for Mac Users is here, frankly, because one more site was needed to make ten. So, visit the home of my productivity-oriented blog and discover my vision of how to use your Mac to work smarter and do more work in less time so you have more time for things you love.
Comments are closed.