Now go back to your 3DS Simple CIA Conveter program (you sure have left open, if not restart it) Select 'Convert 3DS ROM to CIA' a windows pop up to select a folder, leave it like it is and press 'Select folder'. No need to type anything!
- Convert Iso To Cia
- 3ds To Cia Converter Rar
- Convert 3ds To Cia With Pc
- 3ds To Cia Converter For Pc Program
- 3ds To Cia On Pc
Multipurpose and portable save manager for generations III to VIII, programmed inC++.
Simple 3DS converter is very outdated. 3dsconv is the latest one, and it supports using the bootroom keys so you don't need to grab the xorpads for encrypted 3DS files (those are the files simple 3DS converter is asking for). Just get the exe, put it in a folder and put the boot9.bin bootrom in the same folder and you can convert by just. How to Download 3DS Emulator PC. A work-in-progress, Nintendo 3DS Emulator, Citra Emulator can emulate a wide variety of commercial games and homebrew software. It can ostensibly extract and play many games including the Pokemon X and Y. Copy these files to the folder in the converter folder called 'xorpads'. Again, start the 3dssimplecia.exe executable. This time, click the 'Covert 3DS ROM to CIA' button. A folder selection window will open, and again, make sure it has selected the 'roms' folder. Nintendo 3DS consoles cannot load.3DS ROM files, However they can be converted to.CIA file format and which can be installed on hacked 3DS consoles with FBI. This complete guided will let you know.
- Supports original cartridges and digital copies of games from FrLgRSE to SwSh
- Allows on-the-fly modifications to all of your data
- Allows internal and resizable offline storage to store your Pokémon
- Capable of running custom scripts to allow injection of arbitrary data intoyour saves
- Interfaces with multiple ad-hoc programs running on your computer, web browseror smartphone
- Capable of scanning QR codes to inject both .pkx files or event wondercards
- Contains an offline wondercard database to get events from old distributions
- Capable of automatic verification and legalization of all your data
We do not support or condone cheating at the expense of others. Do not usesignificantly edited Pokémon in battle or in trades with those who are unawareedited Pokémon are in use.
Screenshots
Documentation
Please refer to the PKSM wiki fordetailed documentation.
Convert Iso To Cia
Installation
This software works on CFW and Rosalina-based Homebrew Launchers. An internetconnection is required when first launching PKSM.
| Entrypoint | Instructions |
|---|---|
| CFW | Install the PKSM.cia file provided in the release page with your favourite installer. You can now launch the application from the Home Menu |
| Rosalina HBL | Copy the PKSM.3dsx file provided in the release page into your SD card. You can now launch PKSM from a Rosalina-based Homebrew Launcher |
Initial launch will require your system to be connected to the internet. This isneeded to download the additional assets required for the application to launch.If your system is not connected to the internet, PKSM will return back to yourmenu.
Applications compatible with PKSM
- PKHeX: Generates .pk7, .pk6, .wc7, .wc6QR codes scannable from PKSM. Runs on PC.
- MysteryGiftBot: Generates .wc7 QRcodes scannable from PKSM. Runs on Twitter.
- PKSM-Scripts: a toolkit todevelop and compile .pksm and .c scripts.
- The GPSS: an online Pokémon sharing platform
Working path
- Additional assets are located at
/3ds/PKSM/assets - Automatic save backups are located at
/3ds/PKSM/backups - Extra storage data is located at
/3ds/PKSM/banks - .pkx and .wcx dumps are located in
/3ds/PKSM/dumps - Custom scripts are located in
/3ds/PKSM/scripts - Custom background songs are located in
/3ds/PKSM/songs
Troubleshooting
Before submitting an issue, have a look through the issues page, because yourquestion may have already been answered in the past.
Please only submit consistent issues (submitting your environment and whichversion of PKSM you’re running, for example). Duplicate issues will be closedwithout any reply.
We’ll not reply to issues related to versions of PKSM different from the lateststable release currently available.
You can get real-time support by joining FlagBrew’s discord server.
Building
PKSM has the following dependencies:
- The latest version of libctru, citro3d, citro2d, 3ds-curl, 3ds-pkg-config, 3ds-bzip2, 3ds-mpg123, 3dstools, and tex3ds withtheir dependancies. All of these should be installed from devKitPropacman.
- Your system’s pkg-config
- 3dstool,bannertool andmakerom, if you want to beable to compile a
.ciabuild of PKSM. - The latest version of Python 3.x and the GitPython library.
- node.js, pandoc, wkhtmltopdfandgithub-wikito-converterto be able to build the HTML documentation.
To compile, clone the repository with all submodules (git clone --recursivehttps://github.com/FlagBrew/PKSM.git if initially cloning, git submodule initand git submodule update if running from an existing clone) and run makeall.
Credits
- Bernardo for creating PKSM
- piepie62 andAdmiral-Fish for the immense amount ofdedication they put into the project
- dsoldier for the gorgeous graphic work
- SpiredMoth,trainboy2019 and all the scripters formaking PKSM-Scripts great
- Archit Date for CoreConsole and PKHeX AutoLegalityMod
- Allen for the GPSS, CoreConsole’s successor, CoreAPI and GPSS Mobile
- LiquidFenrir for the PoC of session stealing that led to Gen 3 support and GPSS Mobile
- The whole FlagBrew team for collaborating withus
- kwsch and SciresMfor PKHeX, memecrypto and documentation
- fincs andWinterMute for citro2d and devkitARM
- kamronbatman and ProjectPokemon.org forEventsGallery
- nayuki for QR-Code-generator
- jpoirier, zsaleeba, and Jan Švejda for the base and most improvements in our picoC fork
- dlbeer for quirc
- Griffin For FlagBot and all the help it has been on the server.
- All the translators
- Subject21_J and all the submitters for PKSM’s icon
- Allen, piepie62, SpiredMoth and all the contributors for the documentation
- All the past contributors to the project
- All the patrons and the huge amount of supporters that this project has gainedover the year
Without you, this project wouldn’t have existed. Thank you.
Support us
If you appreciate our work, you can support us onPatreon!
License
This project is licensed under the GNU GPLv3. Additional Terms 7.b and 7.c ofGPLv3 apply to this. SeeLICENSE for details.
Visit us on flagbrew.org!
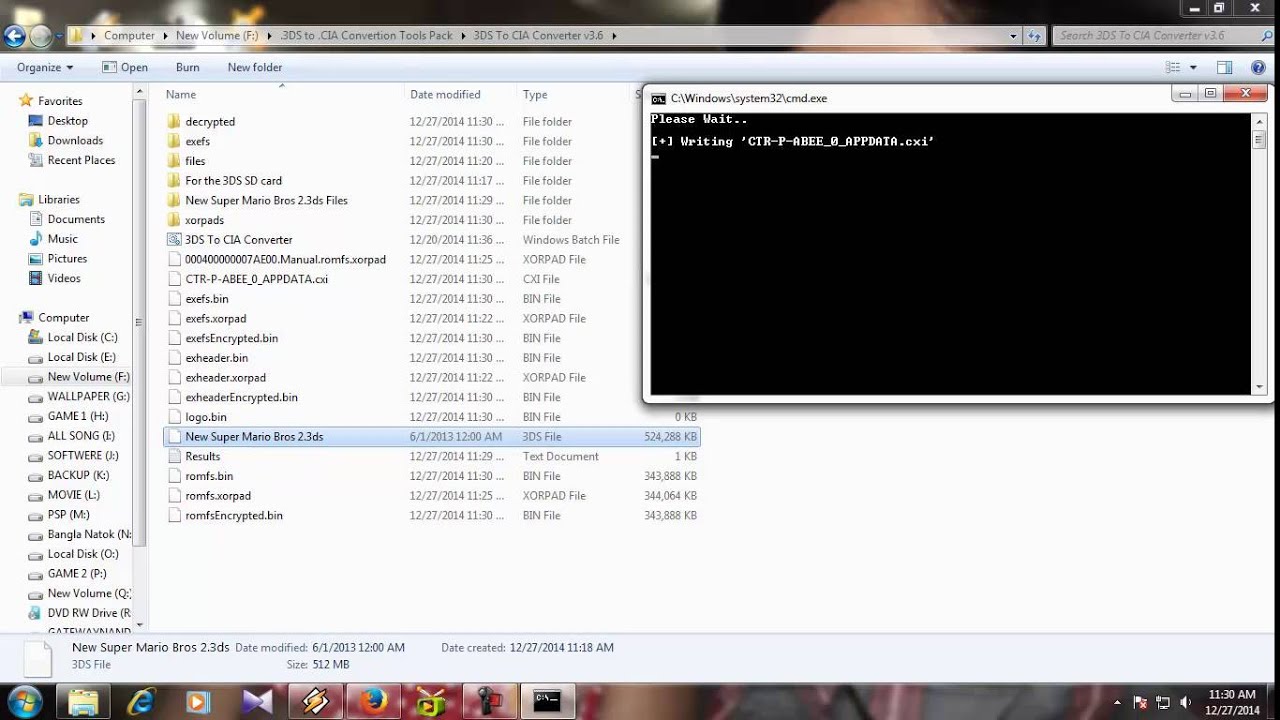
For support (in English) with GodMode9, as well as help with scripting and to get updates and info, join GodMode9 on Discord.
Required Reading
3ds To Cia Converter Rar
GodMode9 is a full access file browser for the Nintendo 3DS console, giving you access to your SD card, the FAT partitions inside your SysNAND and EmuNAND, and basically anything else. Among other functionality, you can copy, delete, rename files, and create folders.
Note that if you have any payload files other than GodMode9.firm in the /luma/payloads/ folder on your SD card, holding (Start) on boot will display a “chainloader menu” where you will have to use the D-Pad and the (A) button to select “GodMode9” for these instructions.
GodMode9 is powerful software that has the capability to modify essentially anything on your console. Though many of these modifications are locked behind a permissions system, and it is impossible to accidentally perform dangerous actions without deliberately unlocking permissions, you should still follow instructions carefully and keep backups just in case.
Updating GodMode9
Some of the instructions below are only applicable to the latest version of GodMode9, and as such you should follow this section to update your copy before continuing. Overwrite any existing files.
What You Need
- The v1.9.2pre1 release of GodMode9

Instructions
Convert 3ds To Cia With Pc
- Power off your device
- Insert your SD card into your computer
- Copy
GodMode9.firmfrom the GodMode9.zipto the/luma/payloads/folder on your SD card - Copy the
gm9folder from the GodMode9.zipto the root of your SD card - Reinsert your SD card into your device
Creating a NAND Backup
- Launch GodMode9 by holding (Start) during boot
- Press (Home) to bring up the action menu
- Select “Scripts…”
- Select “GM9Megascript”
- Select “Backup Options”
- Select “SysNAND Backup”
- Press (A) to confirm
- This process will take some time
- If you get an error, make sure that you have at least 1.3GB of free space on your SD card
- Press (A) to continue
- Press (B) to return to the main menu
- Select “Exit”
- Press (A) to relock write permissions if prompted
- Hold (R) and press (B) at the same time to eject your SD card
- Insert your SD card into your computer
- Copy
<date>_<serialnumber>_sysnand_###.binandessential.exefsfrom the/gm9/out/folder on your SD card to a safe location on your computer- Make backups in multiple locations (such as online file storage)
- These backups will save you from a brick and/or help you recover files from the NAND image if anything goes wrong in the future
- Delete
<date>_<serialnumber>_sysnand_###.binand<date>_<serialnumber>_sysnand_###.bin.shafrom the/gm9/out/folder on your SD card after copying it - Reinsert your SD card into your device
- If your SD card was not detected, hold (R) and press (B) at the same time to remount it
Restoring a NAND Backup
- Launch GodMode9 by holding (Start) during boot
- Hold (R) and press (B) at the same time to eject your SD card
- Insert your SD card into your computer
- Copy
<date>_<serialnumber>_sysnand_###.binfrom your computer to the/gm9/out/folder on your SD card - Reinsert your SD card into your device
- Press (Home) to bring up the action menu
- Select “Scripts…”
- Select “GM9Megascript”
- Select “Restore Options”
- Select “SysNAND Restore (safe)”
- Select your NAND backup
- Press (A) to unlock SysNAND (lvl3) writing, then input the key combo given
- This will not overwrite your boot9strap installation
- This process will take some time
- Press (A) to continue
- Press (B) to return to the main menu
- Select “Exit”
- Press (A) to relock write permissions if prompted
Injecting any .CIA app into Health & Safety
For organizational purposes, copy the .cia file you wish to inject to the /cias/ folder on your SD card
Note that it is not possible to inject files into Health & Safety that are larger than it (including games and other large applications)
- Launch GodMode9 by holding (Start) during boot
- Navigate to
[0:] SDCARD->cias - Press (A) on your
.ciato select it, then select “CIA image options…”, then select “Mount image to drive” - Press (A) on the
.appfile, then select “NCCH image options”, then select “Inject to H&S” - Press (A) to unlock SysNAND (lvl1) writing, then input the key combo given
- Press (A) to continue
- Press (A) to relock write permissions if prompted
3ds To Cia Converter For Pc Program
Restoring Health & Safety after injecting a .CIA app
This will only work if the Health & Safety injection was performed by GodMode9 (not Decrypt9 or Hourglass9).
3ds To Cia On Pc
- Launch GodMode9 by holding (Start) during boot
- Press (Home) to bring up the action menu
- Select “More…”
- Select “Restore H&S”
- Press (A) to unlock SysNAND (lvl1) writing, then input the key combo given
- Press (A) to relock write permissions if prompted
Dumping a Game Cartridge
Insert the game cartridge you intend to dump into your device
- 3DS game cartridges will be dumped to an installable
.ciaformat - NDS game cartridges will be dumped to a non-installable
.ndsformat compatible with flashcarts and emulators
- Launch GodMode9 by holding (Start) during boot
- Navigate to
[C:] GAMECART - Follow the steps applicable to your game cartridge:
- 3DS Game Cartridge: Press (A) on
[TitleID].trim.3dsto select it, then select “NCSD image options…”, then select “Build CIA from file” - NDS Game Cartridge: Press (A) on
[TitleID].trim.ndsto select it, then select “Copy to 0:/gm9/out”
- 3DS Game Cartridge: Press (A) on
- Your installable
.ciaor non-installable.ndsformatted file will be outputted to the/gm9/out/folder on your SD card
Dumping a Title
- Launch GodMode9 by holding (Start) during boot
- Hover over the drive applicable to the type of title you wish to dump:
- User Installed Title:
[A:] SYSNAND SD - System Title:
[1:] SYSNAND CTRNAND
- User Installed Title:
- Hold (R) and press (A) at the same time to open the drive options
- Select “Search for titles”
- Press (A) to continue
- Press (A) on the
.tmdfile to select it, then select “TMD file options…”, then select “Build CIA (standard)” - Your installable
.ciaformatted file will be outputted to the/gm9/out/folder on your SD card
Converting a .3DS to .CIA
- For organizational purposes, copy each
.3dsfile you wish to convert to the/cias/folder on your SD card- Note that if you wish to convert a
.3dsfile that is already on a flashcart, you should follow Dumping a Game Cartridge
- Note that if you wish to convert a
- Launch GodMode9 by holding (Start) during boot
- Navigate to
[0:] SDCARD->cias - Press (A) on your
.3dsfile to select it, then select “NCSD image options…”, then select “Build CIA from file” - Your installable
.ciaformatted file will be outputted to the/gm9/out/folder on your SD card
Backup GBA VC Saves
The game will be outputted to the /gm9/out/ folder on your SD card with the name <TitleID>.gbavc.sav.
To identify a <TitleID>.gbavc.sav file’s Title ID, you can get a listing of all games on the system and their corresponding Title IDs by hovering over [A:] SYSNAND SD, holding (R) and pressing (A) at the same time, then selecting “Search for titles”.
- Do the following process for each GBA VC game that you want to backup the save for:
- Launch the GBA VC game
- Exit the GBA VC game
- Boot your device while holding (Start) to launch the Luma3DS chainloader menu
- Launch GodMode9 by pressing (A)
- Navigate to
[S:] SYSNAND VIRTUAL - Press (A) on
agbsave.binto select it - Select “AGBSAVE options…”
- Select “Dump GBA VC save”
- Press (A) to continue
- Press (Start) to reboot your device

Restore GBA VC Saves
To identify a <TitleID>.gbavc.sav file’s Title ID, you can get a listing of all games on the system and their corresponding Title IDs by hovering over [A:] SYSNAND SD, holding (R) and pressing (A) at the same time, then selecting “Search for titles”.
- Do the following process for each GBA VC game that you want to restore the save for:
- Launch the GBA VC game
- Exit the GBA VC game
- Boot your device while holding (Start) to launch the Luma3DS chainloader menu
- Launch GodMode9 by pressing (A)
- Navigate to
[0:] SDCARD->gm9 - Press (Y) on the
<TitleID>.gbavc.savfile you wish to restore to copy it - Press (B) to return to the main menu
- Navigate to
[S:] SYSNAND VIRTUAL - Press (A) on
agbsave.binto select it - Select “AGBSAVE options…”
- Select “Inject GBA VC save”
- Press (A) to continue
- Press (Start) to reboot your device
- Launch the GBA VC game
- Exit the GBA VC game
Format an SD card
Note that this will erase the contents of your SD card!
- Launch GodMode9 by holding (Start) during boot
- Press (Home) to bring up the action menu
- Select “More…”
- Select “SD format menu”
- Select any EmuNAND options you wish to use
- Most users will want to select “No EmuNAND”
- Select “Auto”
- Press (A) to accept the label
GM9SD- Optionally, you may input a custom name for the SD card
- When prompted, input the key combo given to confirm
Encrypting / Decrypting a .CIA file
For organizational purposes, copy each .cia file you wish to encrypt / decrypt to the /cias/ folder on your SD card
- Launch GodMode9 by holding (Start) during boot
- Navigate to
[0:] SDCARD->cias - Press (A) on the
.ciafile to select it, then select “CIA image options…” - Select the option to perform the desired function:
- Encrypt to 0:/gm9/out: Create an encrypted copy of the selected
.ciafile in the/gm9/out/folder on your SD card - Decrypt to 0:/gm9/out: Create a decrypted copy of the selected
.ciafile in the/gm9/out/folder on your SD card - Encrypt inplace: Replace the selected
.ciafile with an encrypted version - Decrypt inplace: Replace the selected
.ciafile with a decrypted version
- Encrypt to 0:/gm9/out: Create an encrypted copy of the selected
- Your encrypted / decrypted
.ciawill be outputted to the desired location
Removing an NNID without formatting your device
- Launch GodMode9 by holding (Start) during boot
- Press (Home) to bring up the action menu
- Select “Scripts…”
- Select “GM9Megascript”
- Select “Scripts from Plailect’s Guide”
- Select “Remove NNID”
- Press (A) to continue
- Press (A) to unlock SysNAND (lvl1) writing, then input the key combo given
- Press (A) to continue
- Press (B) to return to the main menu
- Select “Exit”
- Press (A) to relock write permissions if prompted
- Press (Start) to reboot your device
Comments are closed.